SiteGround 是一家虚拟主机提供商,其主机品质、运行速度以及客服都是非常优秀的。如果你想要架设一个网站,那么现在主流的方式就是使用 WordPress 搭建网站。而要架设一个网站,首先就必须要购买一个主机来作为储存网站的空间。
SiteGround 是 WordPress 官方推荐的主机商之一,也是我很推荐的WordPress主机之一。因此,今天要来详细介绍 SiteGround 这家虚拟主机商,带大家从购买 SiteGround,到在 SiteGround 上安装 WordPress,一步一步的图文、影片教学,让你轻松搞定从无到有建立一个网站。
SiteGround 简介
SiteGround 作为独立的虚拟主机托管公司,成立于 2004 年,在全球各国都可以看到许多人使用他们的服务。目前在全球已经有超过 500 名以上的员工。
SiteGround 提供相当便宜又具备高性能的虚拟主机,因此使用 SiteGround 来建立 WordPress 是再适合不过的选择。
| 载入速度 | 658 ms |
| 正常运行时间 | 99.98% |
| 客服 | 24/7 线上客服 |
| 应用程序 | 超过 500 个应用程式可一键安装 |
| 特色 | 无限制流量 最低 10 GB SSD 空间 Website Builder SG Optimizer 插件 免费 Email 服务 |
| 主机方案 | Shared WordPress Cloud Reseller Enterprise Dedicated Servers |
| 网站迁移 | 免费 |
| 主机价格 | 最低 $3.95/月起 (续约价格 $11.95/mo) |
SiteGround 主机优缺点分析请看:《2020 年最新最全的 SiteGround 主机优缺点分析》
SiteGround 最新主机购买教学
第一步、选择 WordPress 主机方案
首先,我们当然要先前往 SiteGround,目前 SiteGround 共提供三种方案,根据你的需求选择你目前适合的方案:
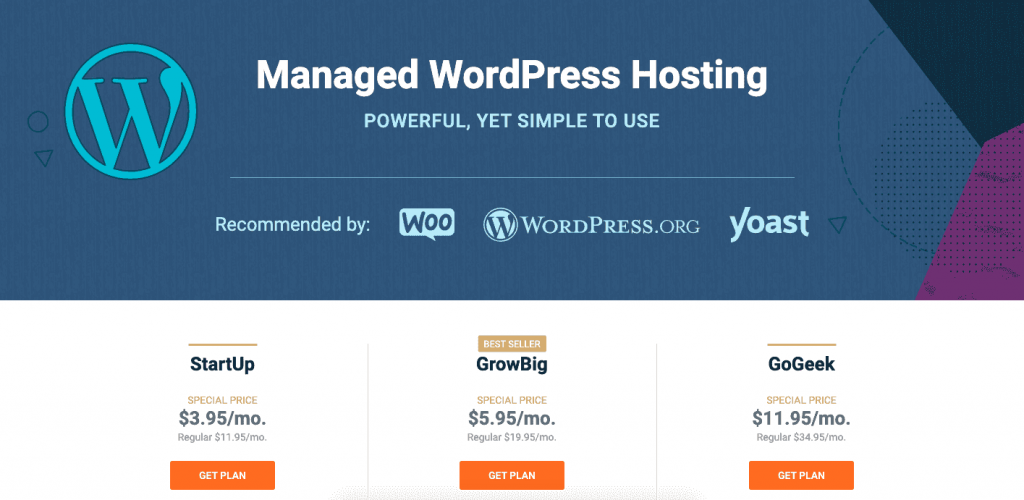
下面是不同方案之间的对比:
| SiteGround | StartUp 方案 | GrowBig 方案 | GoGeek 方案 |
| 费用 | $3.95 美金/月 | $5.95 美金/月 | $11.95 美元/月 |
| 网站数量 | 仅 1 个网站 | 不限量 | 不限量 |
| 空间 | 10 GB | 20 GB | 30 GB |
| 数据库 | 不限量 | 不限量 | 不限量 |
| 流量 | 不限量 | 不限量 | 不限量 |
| 访问量 | 10,000/每月 | 25,000/每月 | 100,000/每月 |
| 网站备份 | 每天免费备份 | 每天免费备份 | 每天免费备份 |
| 免费 | 免费 | 免费 | |
| 网站搬家 | 免费 | 免费 | 免费 |
目前 StartUp 方案特惠每月仅需 $0.99 美元。
TIPS:如果你是新手的话,建议你只需要购买最便宜的「StartUp 方案」就可以了。如果你的资金稍微充裕一点,那么最划算的选择我会推荐「GrowBig 方案」。
第二步、注册域名或输入已购买的域名
选择好方案之后,下一步就会来到主机域名的设定页面。
在这个页面当中,你可以选择直接透过 SiteGround 购买网域名称,透过 SiteGround 购买 .com 网域的价格是 $15.95 美金。
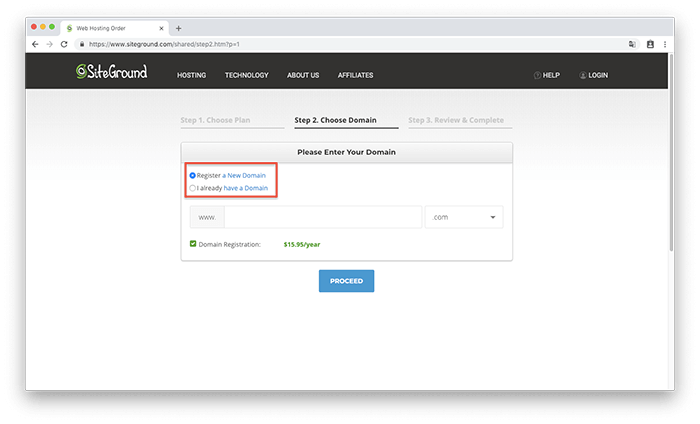
而根据你所选择的域名后缀名称不同,价格也会有所不同。
有一些域名名称甚至有一些折扣优惠,如果你没有特别想要特定的域名后缀,那么就选一个便宜又顺眼的就可以了。
如果你想要买便宜的域名,那么也可以选择 NameCheap 的 $0.88 美元域名,非常便宜划算。
因此你不一定要在 SiteGround 上购买域名,你可以选择先从其他地方购买域名,购买完后,再进行 DNS 解析指向到 SiteGround 即可。
TIPS:我建议你在其他地方购买域名,然后使用 Cloudflare 来解析域名的 DNS。后续当你主机购买完成后,就可以前往 Cloudflare 中,给 DNS 添加一条 A 纪录指向至 SiteGround 的主机 IP。
因此,在域名设定这边,你就可以输入你已经购买的域名了:
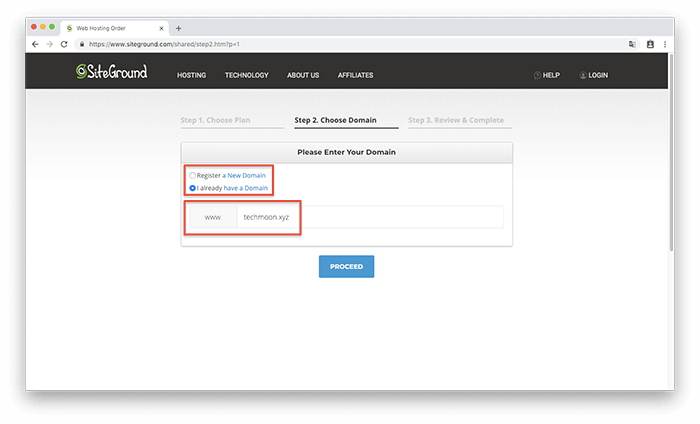
第三步、注册帐号、填入个人信息、输入信用卡、选择方案
第三步就是购买 SiteGround 主机流程的最后一步了,在这个页面你可以注册 SiteGround 帐号与输入密码,同时完善个人资料内容:

目前 SiteGround 付费方式仅提供信用卡支付,算是美中不足的部分:
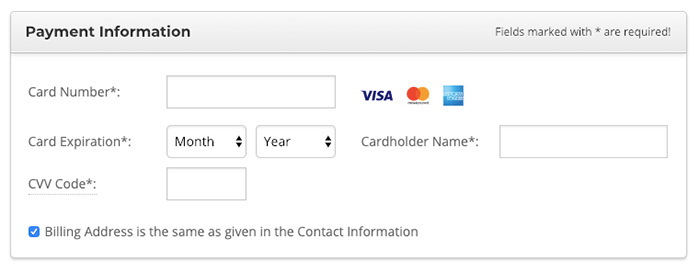
最后,你可以再检查一次你所选择的方案、主机位置与时长:

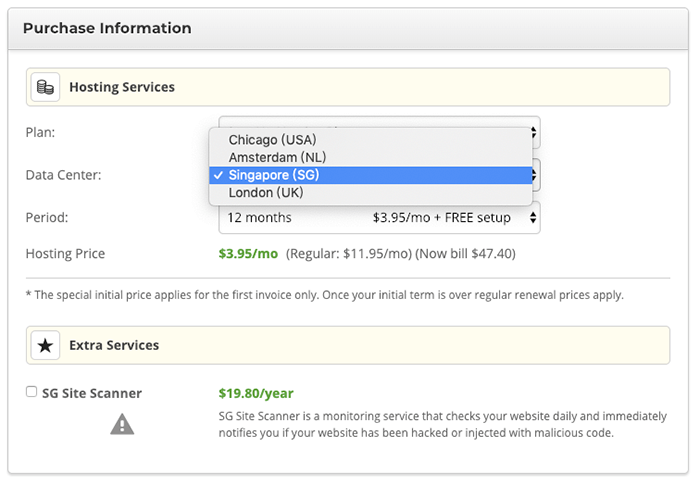
TIPS:主机位置的选择要根据网站用户所在位置而定。如果你的主要群众是在美国,那么主机位置选择 Chicago (USA) 会是比较理想的选择。
最后没有问题,按下 PAYNOW 就完成 SiteGround 主机购买的动作拉!

第四步、主机初步设定 CMS 与网站搬家服务
在 SiteGround 主机购买完成后下一步马上就可以设定你的主机是使用哪一种 CMS 后台系统,诸如:WordPress、Joomla、Drupal…等等。

此外,如果你是从别的平台过来使用 SiteGround,它们也提供免费网站搬家服务,你可以通过安装它们的 WordPress 插件来自动搬家。

另外也能直接请 SiteGround 的专业人员帮你进行专人的搬家服务,填好你的网站相关信息与权限后,24 小时内就可以完成这个搬迁过程,而 SiteGround 通常在几个小时内就会帮你搞定。

如果你完全不需要,也可以直接跳过这个步骤。
看你需不需要加购额外的病毒扫描防护功能,选择完后,点击 Compete 就完成主机的初步设定拉!
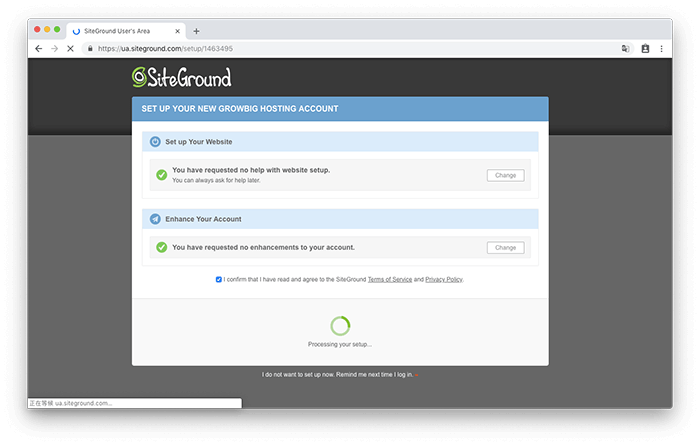
SiteGround 上 WordPress 的安装教学
主机设定好之后,我们就可以登入 SiteGround 后台,准备开始安装 WordPress 网站拉!
如果你想要直接看看 SiteGround 最新 SiteTools 工具的完整安装影片教学,可以看这里的视频教学:
https://player.vimeo.com/video/342728782?dnt=1&app_id=122963
而如果你比较喜欢图文教学,那么接下来我将针对在 SiteGround 上安装 WordPress 进行详细的图文教学。
SiteGround 2020 新版后台教学
由于 SiteGround 在 2019 年推出新的后台管理系统,因此,你现在进入 SiteGround 后台后,会看到新版首页,而且,目前旧版 SiteGround cPanel 介面已经全数都更换至新版介面,因此,未来所有 SiteGround 客户所看到的后台,都是新版本的介面。
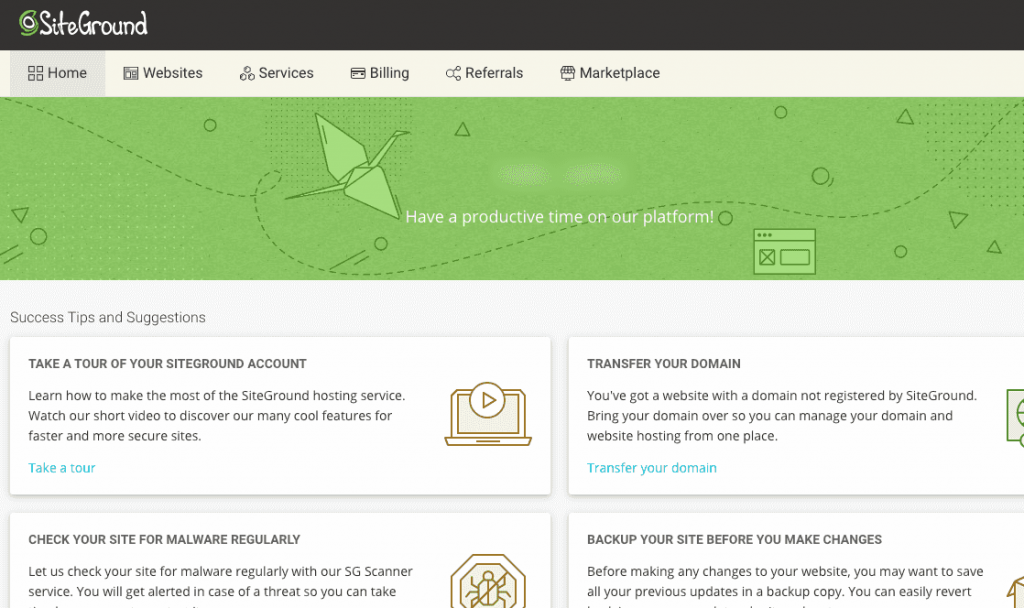
建立新网站
若你是刚购买后登入,就会看到画面中间有一个「SET UP SITE」的按钮,点选后就能立即带领你建立新的 WordPress 网站,或是从其他地方搬家过来。
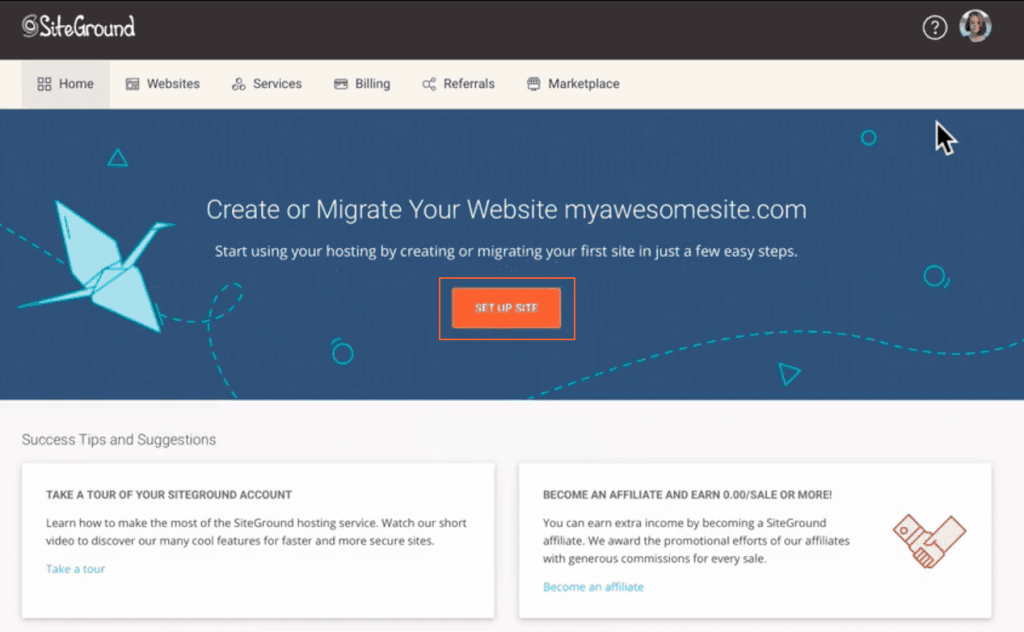
除了第一次登入透过首页的「SET UP SITE」快速建立 WordPress 网站之外,你在后续也可以从上方「Websites」标签中,找到「NEW WEBSITE」按钮进行新网站的建立:
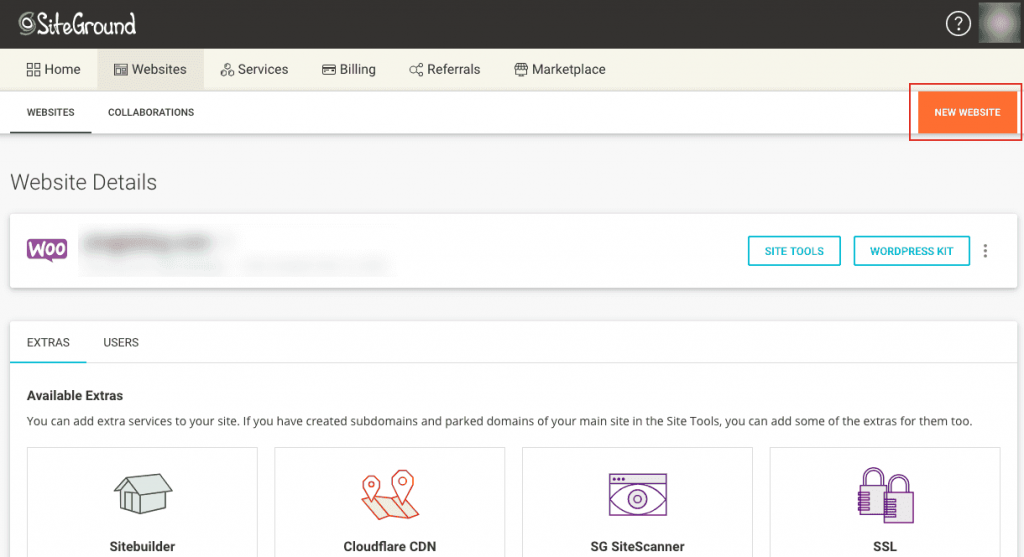
在此页面中,会显示先前我们已安装过的网站。如果想要再新增一个新的网站,只需要点选右上角的「NEW WEBSITE」就可以继续安装一个新网站。
选择域名
点选「NEW WEBSITE」之后,首先就会先请你选择网域名称,有三种可以选择,分别是:
- New Domain:在 SiteGround 中寻找并购买域名
- Existing Domain:输入自己在其他地方购买的域名
- Temporary Domain:使用 SiteGround 提供的免费子域名

在这里建议选择「Existing Domain」,使用你在其他网域注册商所购买的便宜域名。
如果你选择「New Domain」的话,就表示需要在 SiteGround 中购买域名,而实际上,SiteGround 的域名价格,并不是非常便宜的。因此,我才会建议从其他地方注册比较便宜的域名,而不建议在 SiteGround 中注册域名。
而「Temporary Domain」则是使用一个由 SiteGround 所提供的免费子域名。其缺点在于,未来你无法将这个域名带著走,也无法累积你网站的权重,当你的网站要迁移时,你就无法维持这个域名,丧失了网站的 SEO,因此也不建议使用免费的子域名。
SiteGround 一键安装 WordPress
下一步就是选择「Start New Website」或是「Migrate Website」。
如果你是刚开始建立网站,而非从其他地方搬家到 SiteGround 主机,那么就点选「Start New Website」。点选后,下方就会出现许多内容管理系统让你进行挑选。

最主要的就是「WordPress」与「WooCommerce」,这两个都是 WordPress 网站,差别在于,选择「WooCommerce」时,所安装的 WordPress 预设就会帮你也同时安装 WooCommerce 外挂。
因此,一般使用者直接选择「WordPress」建立即可。你如果真的需要 WooCommerce 这套电商网站系统,之后也可以再从「插件」当中,免费下载「WooCommerce」插件即可。
SiteGround 免费网站搬家
另外一方面,如果你是从其他地方搬家过来 SiteGround,那么就可以选择「Migrate Website」,将你的网站从其他地方迁移至 SiteGround 主机。
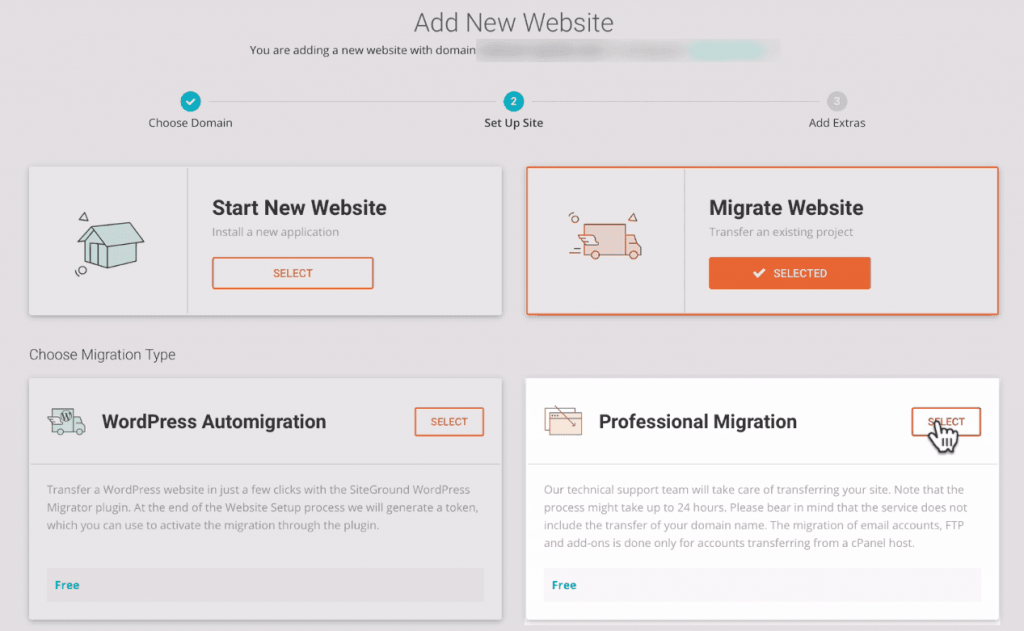
SiteGround 提供了两种搬家方法。第一种是透过 SiteGround 所提供的免费搬家外挂「SiteGround Migrator」进行网站迁移。第二种则是透过 SiteGround 专业的客服专家,让他们直接帮你进行迁移操作。
由于 SiteGround 的人员不仅专业,且每一位的回复速度都相当快速,同时这项服务是免费的。因此,这里我会建议你直接采用「Professional Migration」,让 SiteGround 的专家帮你进行网站迁移。
增值服务
最后一步是 SiteGround 的加值服务「SG Site Scanner」,其功用在于全天候监控你的网站,使你的网站在被攻击、注入恶意程式码的时候,能够随时扫描并通知你。
这项加值功能就看个人有没有需求,我个人是不建议购买。
点选下方的「FINISH」按钮后,你的网站过几秒后就建立完成了。
设定 DNS 纪录
网站建立完成之后,你可能会发现当你浏览网站时,会出现「Error 522」错误,这表示你可能遗漏了一个重要的步骤,那就是「将网域 IP 指向至主机 IP」。
首先,你可以进入 SiteGround > Site Tools > Dashboard,往下拉即可看到主机的 IP Address:

取得 SiteGround 的主机 IP 位置之后,可以到你的 DNS 代管服务中,将域名的 IP 位置指向至 SiteGround 的主机 IP 位置。
我建议你的域名使用 Cloudflare 进行 DNS 代管,下面就以 Cloudflare 为例,来作为示范。
前往 Cloudflare > DNS,在 A 纪录当中,将你的域名指向至 SiteGround 的 IP 位置:
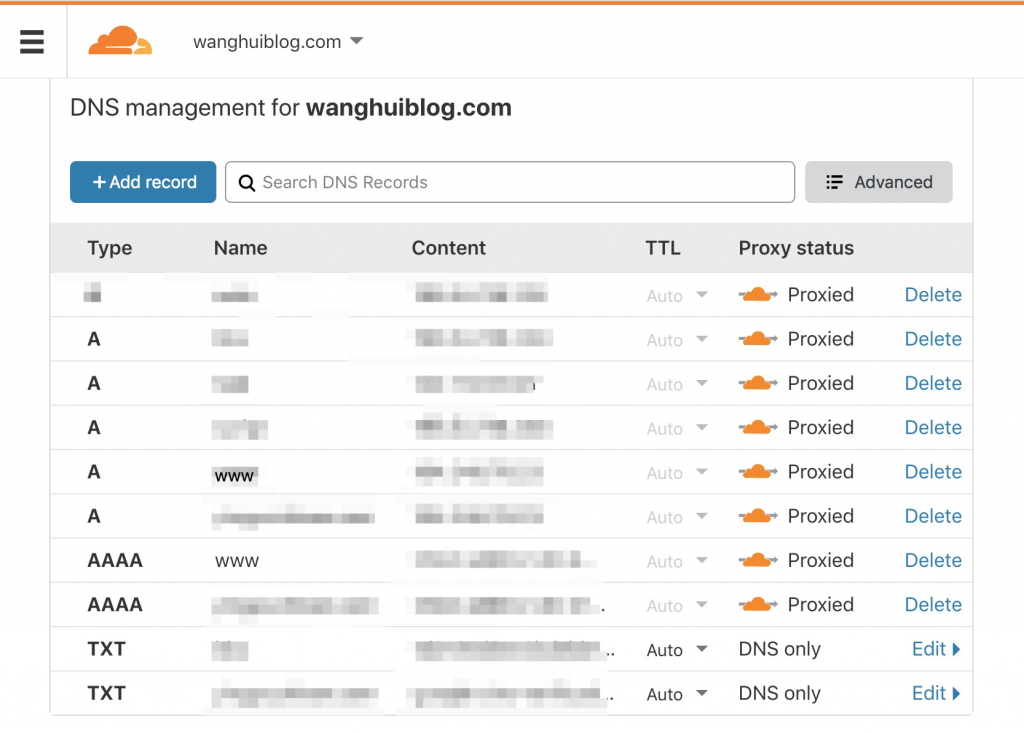
除了在 A 纪录中指向至 SiteGround 的 IP 位置之外,这里也建议到你的 CNAME,将 WWW 的纪录指向至你的域名。
设定完成后,你的网站就可以正常访问了。
现在,你就可以开始用 WordPress 建立你的网站拉!
以上就是本教程的全部内容了,如果你有任何问题,欢迎在下方留言,我会尽量为你解答。